01. Pressione Ctrl+N para criar um novo documento, defina os valores abaixo e pressione Ok.

02. Pressione a letra P do teclado para selecionar a Pen Tool, defina os valores abaixo na barra de opções a ferramenta, escolha a cor #e09a38 e crie o shape do biscoito que você quer criar, no caso deste tutorial criaremos apenas a metade do boneco, como na foto abaixo.

03. Clique com o botão direito do mouse dentro do shape criado e escolha a opção Duplicate Layer, vá em Edit> Transform> Flip Horizontal para girar a cópia horizontalmente, posicione a cópia ao lado do shape original para formar o corpo do boneco, pressione a letra U do teclado para selecionar a Ellipse Tool, com a tecla Shift pressionada clique e arraste para criar um círculo como o da foto abaixo.

04. Com a tecla Shift pressionada clique sobre as três layers para selecioná-las na paleta de layers, clique com o botão direito do mouse sobre uma das layers e escolha a opção Merge Shapes, dê o nome de Mr. Gingerbread, clique com o botão direito do mouse sobre a layer e escolha a opção Convert to Smart Object, agora vá emLayer> Layer Style> Inner Glow e defina os valores abaixo.


05. Vá em Filter> Filter Gallery> Texture> Grain e defina os valores abaixo.=

06. Sem sair da janela do filtro clique no ícone de New Effect Layer e clique em Artistic> Pallete Knife, defina os valores abaixo e pressione Ok.

07. Com a tecla Ctrl pressionada clique sobre a miniatura da layer do boneco para ativar a seleção, pressione Ctrl+Shift+Alt+N para criar uma nova layer, pressione a letra D do teclado para resetar as cores de Foreground e Background para preto e branco, pressione Alt+Backspace (a tecla acima do Enter) ou pressione a letra G do teclado para selecionar a Paint Bucket Tool e clique dentro da seleção para preencher com preto, dê o nome de Shadow e deixe ela abaixo da layer do boneco.

08. Agora vá em Filter> Pixelate> Mezzotint e defina os valores abaixo, pressione Ok, mude o modo de blend da layer para Screen e defina a opacidade em 20%.

09. Agora vá em Filter> Blur> Gaussian Blur e defina os valroes abaixo, defina a opacidade da layer em 75%.

10. Pressione Ctrl+N para criar um novo documento, defina os valores abaixo e pressione Ok, pressione a letra B do teclado para selecionar a Brush Tool, escolha um brush quadrado e crie o shape abaixo, pressione Ctrl+T para abrir a caixa de Free Transform e rotacione levemente o traço criado, pressione Enter para finalizar a transformação, pressione Ctrl+J para duplicar a layer, pressione Ctrl+T para abrir a caixa de Free Transform novamente, clique com o botão direito do mouse dentro da caixa de Free Transform e escolha a opção Flip Horizontal, posicione a cópia como na foto abaixo e pressione Enter para finalizar a transformação, pressione Ctrl+E para mesclar as layers, vá em Edit> Define Brush Preset para salvar o shape que criamos como um novo brush.

11. Volte ao documento que estamos trabalhando, escolha a cor #d9d4d4, pressione a letra B do teclado para selecionar a Brush Tool, vá em Window> Brushes e escolha o brush que acabamos de criar, defina os valores abaixo e pressione Ok.

12. Pressione a letra P do teclado para selecionar a Pen Tool, defina o modo Path na barra de opções da ferramente e crie um path na perna do boneco, clique com o botão direito do mouse sobre o path criado e escolha a opção Stroke Path, escolha a opção Brush e pressione Ok.

13. Repita o processo até que seu boneco fique como o da foto abaixo.

14. Agora vá em Layer> Layer Style> Inner Shadow, Layer> Layer Style> Drop Shadow e defina os valores abaixo.

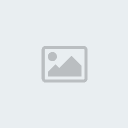
15. Clique com o botão direito do mouse sobre a layer e escolha a opção Copy Layer Style, clique com o botão direito do mouse sobre as outras layers com detalhes e escolha a opção Paste Layer Style para aplicar o mesmo efeito nas outras layers.

16. Agora escolha a cor #280a00, pressione a letra U do teclado para selecionar a Ellipse Tool, com a tecla Shift pressionada clique e arraste para criar o olho do boneco, como na foto abaixo.

17. Vá em Layer> Layer Style> Inner Glow, Layer> Layer Style> Drop Shadow e defina os valores abaixo.



18. Pressione a letra D do teclado para resetar as cores de Foreground e Background para preto e branco, pressione a letra X o teclado para alternar as cores de Foreground e Background, pressione Ctrl+Shift+Alt+N para criar uma nova layer, pressione a letra B do teclado para selecionar a Brush Tool, escolha um brush de pontas suaves e tamanho pequeno, aplique sobre o olho do boneco, pressione Ctrl+E para mesclar as layers, pressione Ctrl+J para duplicar a layer, pressione a letra V do teclado para selecionar a Move Tool e posicione a cópia do olho como na foto abaixo.

19. Pressione a letra B do teclado para selecionar a Brush Tool, escolha um brush redondo de pontas duras e tamanho entre 8 e 9 pixels, pressione a letra P do teclado para selecionar a Pen Tool, pressione Ctrl+Shift+Alt+N para criar uma nova layer, crie um path em forma de sorriso, como o da foto abaixo, clique com o botão direito do mouse sobre o path e escolha a opção Stroke Path, escolha a opção Brush e pressione Ok.

20. Clique com o botão direito do mouse sobre a layer dos olhos e escolha a opção Copy Layer Style, clique com o botão direito do mouse sobre a layer onde criamos a boca do boneco e escolha a opção Paste Layer Style, pressione Ctrl+Shift+Alt+N para criar uma nova layer, pressione a letra D do teclado para resetar as cores de Foreground e Background para preto e branco, pressione a letra X do teclado para alternar as cores de Foreground e Background, sua cor de Foreground deve ser a branca, pressione a letra B do teclado para selecionar a Paint Bucket Tool e crie uma pequena linha como na foto abaixo, vá em Filter> Blur> Gaussian Blur e defina o valor de 1 pixel, pressione Ok, defina a opacidade da layer em 60%.

21. Escolha a cor #0a7704, pressione a letra U do teclado para selecionar a Ellipse Tool, com a tecla Shift pressionada clique e arraste para criar o primeiro botão do boneco.

22. Vá em Layer> Layer Style> Drop Shadow e defina os valores abaixo.

23. Pressione Ctrl+J para duplicar a layer, pressione a letra V do teclado para selecionar a Move Tool, mova a cópia da layer para baixo, repita o processo para criar outro botão como na foto abaixo.

24. Escolha a cor #e30000, pressione a letra P do teclado para selecionar a Pen Tool, crie um path na área onde será o colarinho do boneco, clique com o botão direito do mouse sobre o path e escolha a opção Stroke Path, escolha a opção Brush e pressione Ok.

25. Agora vá em Layer> Layer Style> Bevel and Emboss, Layer> Layer Style> Drop Shadow e defina os valores abaixo.



25. Repita o mesmo procedimento para criar mais detalhes como na foto abaixo.

26. Para criar uma variação do boneco clique na layer que estiver no topo da paleta de layers com a tecla Shift pressionada e depois clique na última layer para selecionar todas as layers, pressione Ctrl+G para agrupar as layers dentro da um folder, pressione Ctrl+J para duplicar o folder, pressione a letra V do teclado para selecionar a Move Tool, posicione a cópia ao lado do boneco original, delete as layers do colarinho criado anteriormente, clique na layer do botão, pressione Ctrl+T para abrir a caixa de Free Transform e com as teclas Shift+Alt pressionadas clique e arraste para aumentar o tamanho do botão, vá em Layer> Layer Style> Inner Glow e defina os valores abaixo, repita o procedimento como na foto abaixo.


27. Como essa é versão feminina, escolha a cor #f20000, pressione a letra P do teclado para selecionar a Pen Tool, escolha o modo Shape na barra de opções da ferramenta e crie um laço como o da foto abaixo.

28. Vá em Layer> Layer Style> Drop Shadow, Layer> Layer Style> Bevel and Emboss e pressione Ok, ainda com a Pen Tool, crie o detalhe no meio do laço e aplique as mesmas layer styles no final você terá o resultado abaixo.


29. Utilizando a mesma técnica é possível criar outros tipos de biscoitos decorados, como os da imagem abaixo.

site de origem: [Tens de ter uma conta e sessão iniciada para poderes visualizar este link]

02. Pressione a letra P do teclado para selecionar a Pen Tool, defina os valores abaixo na barra de opções a ferramenta, escolha a cor #e09a38 e crie o shape do biscoito que você quer criar, no caso deste tutorial criaremos apenas a metade do boneco, como na foto abaixo.

03. Clique com o botão direito do mouse dentro do shape criado e escolha a opção Duplicate Layer, vá em Edit> Transform> Flip Horizontal para girar a cópia horizontalmente, posicione a cópia ao lado do shape original para formar o corpo do boneco, pressione a letra U do teclado para selecionar a Ellipse Tool, com a tecla Shift pressionada clique e arraste para criar um círculo como o da foto abaixo.

04. Com a tecla Shift pressionada clique sobre as três layers para selecioná-las na paleta de layers, clique com o botão direito do mouse sobre uma das layers e escolha a opção Merge Shapes, dê o nome de Mr. Gingerbread, clique com o botão direito do mouse sobre a layer e escolha a opção Convert to Smart Object, agora vá emLayer> Layer Style> Inner Glow e defina os valores abaixo.


05. Vá em Filter> Filter Gallery> Texture> Grain e defina os valores abaixo.=

06. Sem sair da janela do filtro clique no ícone de New Effect Layer e clique em Artistic> Pallete Knife, defina os valores abaixo e pressione Ok.

07. Com a tecla Ctrl pressionada clique sobre a miniatura da layer do boneco para ativar a seleção, pressione Ctrl+Shift+Alt+N para criar uma nova layer, pressione a letra D do teclado para resetar as cores de Foreground e Background para preto e branco, pressione Alt+Backspace (a tecla acima do Enter) ou pressione a letra G do teclado para selecionar a Paint Bucket Tool e clique dentro da seleção para preencher com preto, dê o nome de Shadow e deixe ela abaixo da layer do boneco.

08. Agora vá em Filter> Pixelate> Mezzotint e defina os valores abaixo, pressione Ok, mude o modo de blend da layer para Screen e defina a opacidade em 20%.

09. Agora vá em Filter> Blur> Gaussian Blur e defina os valroes abaixo, defina a opacidade da layer em 75%.

10. Pressione Ctrl+N para criar um novo documento, defina os valores abaixo e pressione Ok, pressione a letra B do teclado para selecionar a Brush Tool, escolha um brush quadrado e crie o shape abaixo, pressione Ctrl+T para abrir a caixa de Free Transform e rotacione levemente o traço criado, pressione Enter para finalizar a transformação, pressione Ctrl+J para duplicar a layer, pressione Ctrl+T para abrir a caixa de Free Transform novamente, clique com o botão direito do mouse dentro da caixa de Free Transform e escolha a opção Flip Horizontal, posicione a cópia como na foto abaixo e pressione Enter para finalizar a transformação, pressione Ctrl+E para mesclar as layers, vá em Edit> Define Brush Preset para salvar o shape que criamos como um novo brush.

11. Volte ao documento que estamos trabalhando, escolha a cor #d9d4d4, pressione a letra B do teclado para selecionar a Brush Tool, vá em Window> Brushes e escolha o brush que acabamos de criar, defina os valores abaixo e pressione Ok.

12. Pressione a letra P do teclado para selecionar a Pen Tool, defina o modo Path na barra de opções da ferramente e crie um path na perna do boneco, clique com o botão direito do mouse sobre o path criado e escolha a opção Stroke Path, escolha a opção Brush e pressione Ok.

13. Repita o processo até que seu boneco fique como o da foto abaixo.

14. Agora vá em Layer> Layer Style> Inner Shadow, Layer> Layer Style> Drop Shadow e defina os valores abaixo.

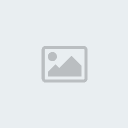
15. Clique com o botão direito do mouse sobre a layer e escolha a opção Copy Layer Style, clique com o botão direito do mouse sobre as outras layers com detalhes e escolha a opção Paste Layer Style para aplicar o mesmo efeito nas outras layers.

16. Agora escolha a cor #280a00, pressione a letra U do teclado para selecionar a Ellipse Tool, com a tecla Shift pressionada clique e arraste para criar o olho do boneco, como na foto abaixo.

17. Vá em Layer> Layer Style> Inner Glow, Layer> Layer Style> Drop Shadow e defina os valores abaixo.



18. Pressione a letra D do teclado para resetar as cores de Foreground e Background para preto e branco, pressione a letra X o teclado para alternar as cores de Foreground e Background, pressione Ctrl+Shift+Alt+N para criar uma nova layer, pressione a letra B do teclado para selecionar a Brush Tool, escolha um brush de pontas suaves e tamanho pequeno, aplique sobre o olho do boneco, pressione Ctrl+E para mesclar as layers, pressione Ctrl+J para duplicar a layer, pressione a letra V do teclado para selecionar a Move Tool e posicione a cópia do olho como na foto abaixo.

19. Pressione a letra B do teclado para selecionar a Brush Tool, escolha um brush redondo de pontas duras e tamanho entre 8 e 9 pixels, pressione a letra P do teclado para selecionar a Pen Tool, pressione Ctrl+Shift+Alt+N para criar uma nova layer, crie um path em forma de sorriso, como o da foto abaixo, clique com o botão direito do mouse sobre o path e escolha a opção Stroke Path, escolha a opção Brush e pressione Ok.

20. Clique com o botão direito do mouse sobre a layer dos olhos e escolha a opção Copy Layer Style, clique com o botão direito do mouse sobre a layer onde criamos a boca do boneco e escolha a opção Paste Layer Style, pressione Ctrl+Shift+Alt+N para criar uma nova layer, pressione a letra D do teclado para resetar as cores de Foreground e Background para preto e branco, pressione a letra X do teclado para alternar as cores de Foreground e Background, sua cor de Foreground deve ser a branca, pressione a letra B do teclado para selecionar a Paint Bucket Tool e crie uma pequena linha como na foto abaixo, vá em Filter> Blur> Gaussian Blur e defina o valor de 1 pixel, pressione Ok, defina a opacidade da layer em 60%.

21. Escolha a cor #0a7704, pressione a letra U do teclado para selecionar a Ellipse Tool, com a tecla Shift pressionada clique e arraste para criar o primeiro botão do boneco.

22. Vá em Layer> Layer Style> Drop Shadow e defina os valores abaixo.

23. Pressione Ctrl+J para duplicar a layer, pressione a letra V do teclado para selecionar a Move Tool, mova a cópia da layer para baixo, repita o processo para criar outro botão como na foto abaixo.

24. Escolha a cor #e30000, pressione a letra P do teclado para selecionar a Pen Tool, crie um path na área onde será o colarinho do boneco, clique com o botão direito do mouse sobre o path e escolha a opção Stroke Path, escolha a opção Brush e pressione Ok.

25. Agora vá em Layer> Layer Style> Bevel and Emboss, Layer> Layer Style> Drop Shadow e defina os valores abaixo.



25. Repita o mesmo procedimento para criar mais detalhes como na foto abaixo.

26. Para criar uma variação do boneco clique na layer que estiver no topo da paleta de layers com a tecla Shift pressionada e depois clique na última layer para selecionar todas as layers, pressione Ctrl+G para agrupar as layers dentro da um folder, pressione Ctrl+J para duplicar o folder, pressione a letra V do teclado para selecionar a Move Tool, posicione a cópia ao lado do boneco original, delete as layers do colarinho criado anteriormente, clique na layer do botão, pressione Ctrl+T para abrir a caixa de Free Transform e com as teclas Shift+Alt pressionadas clique e arraste para aumentar o tamanho do botão, vá em Layer> Layer Style> Inner Glow e defina os valores abaixo, repita o procedimento como na foto abaixo.


27. Como essa é versão feminina, escolha a cor #f20000, pressione a letra P do teclado para selecionar a Pen Tool, escolha o modo Shape na barra de opções da ferramenta e crie um laço como o da foto abaixo.

28. Vá em Layer> Layer Style> Drop Shadow, Layer> Layer Style> Bevel and Emboss e pressione Ok, ainda com a Pen Tool, crie o detalhe no meio do laço e aplique as mesmas layer styles no final você terá o resultado abaixo.


29. Utilizando a mesma técnica é possível criar outros tipos de biscoitos decorados, como os da imagem abaixo.

site de origem: [Tens de ter uma conta e sessão iniciada para poderes visualizar este link]







