01. Pressione Ctrl+N para criar um novo documento, defina os valores abaixo e pressione Ok.

02. Pressione a letra D do teclado para resetar as cores de Foreground e Background para preto e branco, pressione Ctrl+Shift+Alt+N para criar uma nova layer, pressione Alt+Backspace (a tecla acima do Enter) ou pressione a letra G do teclado para selecionar a Paint Bucket Tool e clique no documento para preencher a layer com preto, vá em Filter> Render> Clouds.

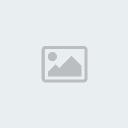
03. Agora vá em Filter> Filter Gallery> Artistic> Paint Daubs.
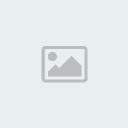

04. Pressione Ctrl+Shift+Alt+N para criar uma nova layer, escolha a cor #282828 e pressione Alt+Backspace (a tecla acima do Enter) ou pressione a letra G do teclado para selecionar a Paint Bucket Tool e clique no documento para preencher a layer com a cor escolhida, deixe a layer abaixo da layer com onde aplicamos o filtro Clouds.

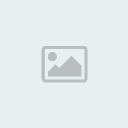
05. Clique na layer onde aplicamos o filtro Clouds e vá em Filter> Filter Gallery> Stylize> Emboss, defina os valores abaixo e pressione Ok.
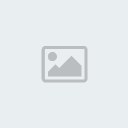
06. Mude o modo de blend da layer para Overlay, agora vá em Edit> Define Pattern para salvar o que criamos como um pattern.
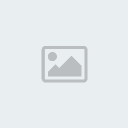
07. Seu pattern deverá ficar como o da foto abaixo.
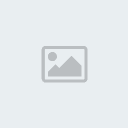
08. Agora vamos criar outro pattern, pressione Ctrl+Shift+Alt+N para criar uma nova layer, pressione Alt+Backspace (a tecla acima do Enter) ou pressione a letra G do teclado para selecionar a Paint Bucket Tool e clique no documento para preencher a layer com a cor de Foreground, vá em Filter> Render> Fibers e defina os valores abaixo.

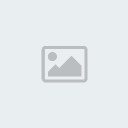
09. Vá em Filter> Blur> Motion Blur e defina os valores abaixo.
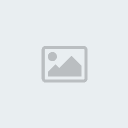
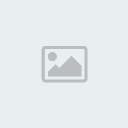
10. Pressione a letra M do teclado para selecionar a Rectangular Marquee Tool e crie uma seleção como a da foto abaixo, pressione Ctrl+J para duplicar a área selecionada.
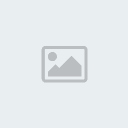
11. Pressione Ctrl+T para abrir a caixa de Free Transform, clique com o botão direito do mouse dentro da caixa de Free Transform e escolha a opção Flip Vertical, pressione Enter para finalizar a transformação.
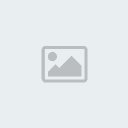
12. Caso você queira continuar basta pressionar Ctrl+Shift+Alt+E para mesclar todas as layers em uma nova layer, vá em Filter> Other> Maximum, defina os valores abaixo e pressione Ok.
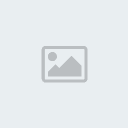
13. No final você terá criado estes três modelos de patterns.
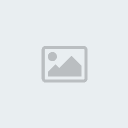
14. Duplicando camadas, mudando modos de blend e alterando a orientação das layers você pode conseguir patterns como os que estão na imagem abaixo.

site de origem: [Tens de ter uma conta e sessão iniciada para poderes visualizar este link]

02. Pressione a letra D do teclado para resetar as cores de Foreground e Background para preto e branco, pressione Ctrl+Shift+Alt+N para criar uma nova layer, pressione Alt+Backspace (a tecla acima do Enter) ou pressione a letra G do teclado para selecionar a Paint Bucket Tool e clique no documento para preencher a layer com preto, vá em Filter> Render> Clouds.

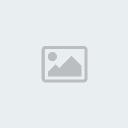
03. Agora vá em Filter> Filter Gallery> Artistic> Paint Daubs.
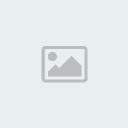

04. Pressione Ctrl+Shift+Alt+N para criar uma nova layer, escolha a cor #282828 e pressione Alt+Backspace (a tecla acima do Enter) ou pressione a letra G do teclado para selecionar a Paint Bucket Tool e clique no documento para preencher a layer com a cor escolhida, deixe a layer abaixo da layer com onde aplicamos o filtro Clouds.

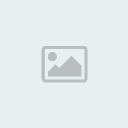
05. Clique na layer onde aplicamos o filtro Clouds e vá em Filter> Filter Gallery> Stylize> Emboss, defina os valores abaixo e pressione Ok.
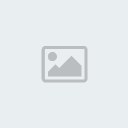
06. Mude o modo de blend da layer para Overlay, agora vá em Edit> Define Pattern para salvar o que criamos como um pattern.
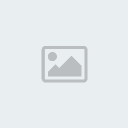
07. Seu pattern deverá ficar como o da foto abaixo.
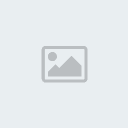
08. Agora vamos criar outro pattern, pressione Ctrl+Shift+Alt+N para criar uma nova layer, pressione Alt+Backspace (a tecla acima do Enter) ou pressione a letra G do teclado para selecionar a Paint Bucket Tool e clique no documento para preencher a layer com a cor de Foreground, vá em Filter> Render> Fibers e defina os valores abaixo.

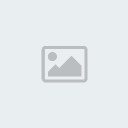
09. Vá em Filter> Blur> Motion Blur e defina os valores abaixo.
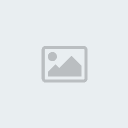
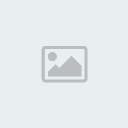
10. Pressione a letra M do teclado para selecionar a Rectangular Marquee Tool e crie uma seleção como a da foto abaixo, pressione Ctrl+J para duplicar a área selecionada.
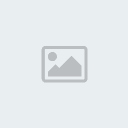
11. Pressione Ctrl+T para abrir a caixa de Free Transform, clique com o botão direito do mouse dentro da caixa de Free Transform e escolha a opção Flip Vertical, pressione Enter para finalizar a transformação.
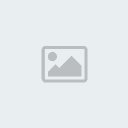
12. Caso você queira continuar basta pressionar Ctrl+Shift+Alt+E para mesclar todas as layers em uma nova layer, vá em Filter> Other> Maximum, defina os valores abaixo e pressione Ok.
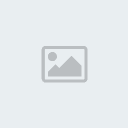
13. No final você terá criado estes três modelos de patterns.
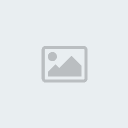
14. Duplicando camadas, mudando modos de blend e alterando a orientação das layers você pode conseguir patterns como os que estão na imagem abaixo.

site de origem: [Tens de ter uma conta e sessão iniciada para poderes visualizar este link]







